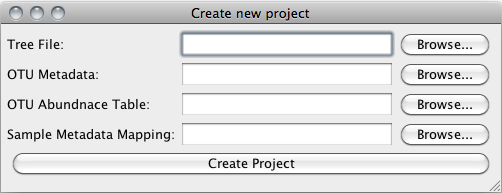TopiaryExplorer Window¶
This guide explains all of the functions that a user can perform using the TopiaryExplorer window.
The TopiaryExplorer window contains the following elements:
- The file menu
- The project management buttons
- The color key toolbar
- The data table tab pane

The color key toolbar¶
The color key toolbar is used to define the colors of fields by which branches or node labels are to be colored by.
This toolbar contains:
- The branch coloring pane
- The label coloring pane
- The apply colors button
Note
By clicking on the “Color Key” text and dragging, the color key toolbar can be moved from the TopiaryExplorer window and placed elsewhere.
Note
The fields in the color key toolbar are sortable. Click on the column header to sort the fields.
Branch coloring pane/ Label coloring pane¶
Both of these panes of the color key toolbar have identical functionality except that the colors and fields in them correspond to their respective parts of the tree.
Interpolate button¶
The apply colors button is used to push color choices to the tree and/or create a gradient which interpolates across selected colors in the color key toolbar. When you select colors in the color key toolbar, you must click apply colors for them to show up on the tree.
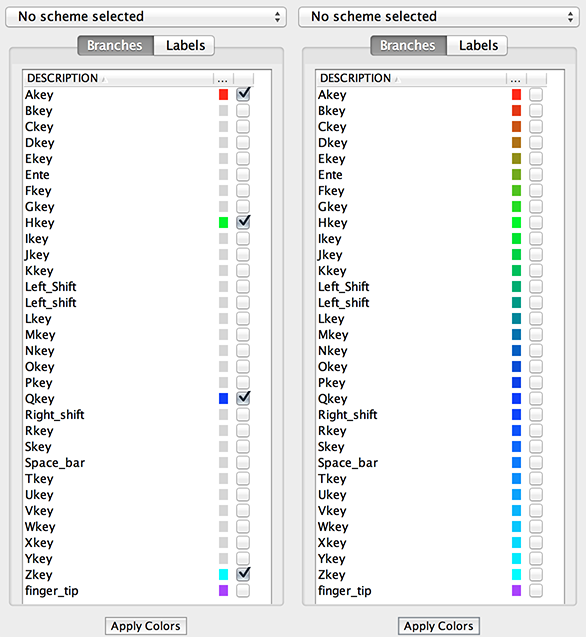
Data table tab pane¶
The data table tab pane contains tables for each of the data files that can be used in TopiaryExplorer. An example of using this functionality is covered in the database connectivity tutorial.
These panes are:
- The database pane
- The OTU metadata pane
- The OTU abundance table pane
- The sample metadata mapping pane
Database pane¶
The database pane is used to connect to external databases and pull down information to be used in the data tables. To connect to a database, enter the database information into the dialog.

Once you are connected to the database, the dialog will be disabled and you will be able to navigate to different tables in the database.

Visit the database connectivity tutorial for more detailed information.
OTU metadata pane/ OTU abundance table pane/ Sample metadata mapping pane¶
Each of these panes contains a table with information loaded from either a tab delimited text file, .tep project file or database table.
The elements of a data table pane are:
- The data table options button
- The data table
Note
Datatable fields are individually editable.
Data table options button¶
The data table options button is located at the top right corner of each data table pane.

This button contains two functions:
- Add new column
- Save as tab delimited text
Add new column¶
Adding new columns to a datatable is simple. You can either create a blank column, a column whose fields are a copy of an existing column, or a new column whose fields are a combination of fields from existing columns.

Note
Combination columns can be made up of two or more existing column fields.